 Well, it’s happened again. I wasn’t looking to make a job change, but an opportunity I couldn’t turn down found me. In November 2015, I joined VMware’s San Francisco Bay Area Enterprise Systems Engineering team.
Well, it’s happened again. I wasn’t looking to make a job change, but an opportunity I couldn’t turn down found me. In November 2015, I joined VMware’s San Francisco Bay Area Enterprise Systems Engineering team.
My previous role had me educating solution providers on the VMware software portfolio as well as teaching partner Systems Engineers about pre-sales systems engineering for their customers. I now find myself working for VMware directly as a Systems Engineer, assigned to cover a group of Enterprise level named accounts. My fiancée and I moved from Southern California to the Bay Area for me to take this job. An upheaval (and a risk!), but also an amazing opportunity to work directly for one of the most innovative and disruptive software companies around.
What does that mean for my writing? Well, I pretty much fell on my face when it came to maintaining a regular cadence during my time in the distribution channel. I’m going to try my best to do better now. There’s certainly a different emphasis within the portfolio for enterprise customers. Hopefully I can provide insight into the solutions engineering process from the inside.
Some things you probably won’t see from me:
- Product speculation; Even with limited insider knowledge, this seems inappropriate.
- Competitor bashing
- Customer information; Maybe it goes without saying, but I’ll have to generalize my lessons learned.
Things I’ll try to add to the topic list:
- Career advice that I’m finding helpful
- Industry news that I’m finding relevant and impactful
- Products I’m discovering within the portfolio
So thanks to anyone who’s found my writing useful so far. If there’s anything you’d like to see my thoughts on, please ask away!
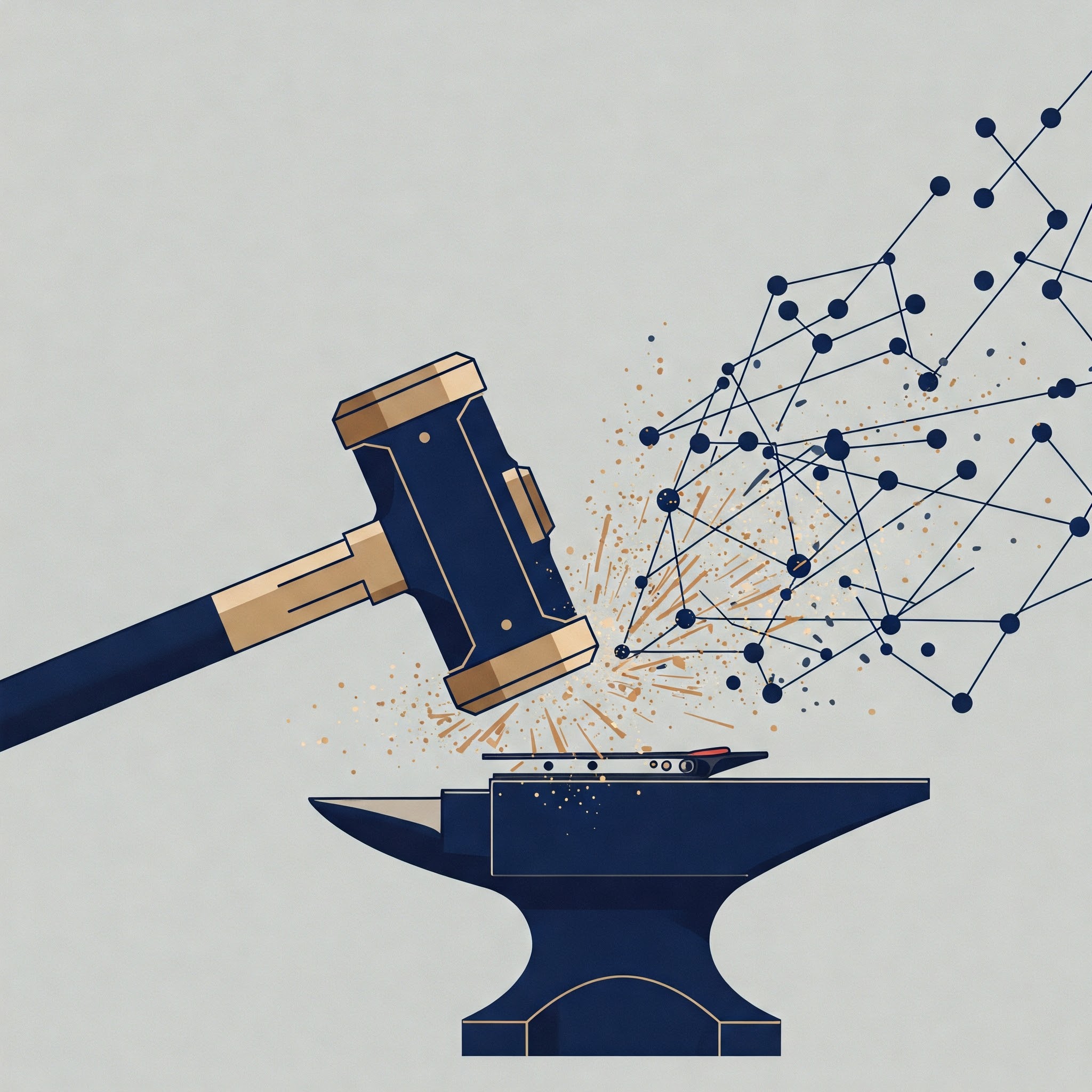
 Well, it’s happened again. I wasn’t looking to make a job change, but an opportunity I couldn’t turn down found me. In November 2015, I joined VMware’s San Francisco Bay Area Enterprise Systems Engineering team.
Well, it’s happened again. I wasn’t looking to make a job change, but an opportunity I couldn’t turn down found me. In November 2015, I joined VMware’s San Francisco Bay Area Enterprise Systems Engineering team.


