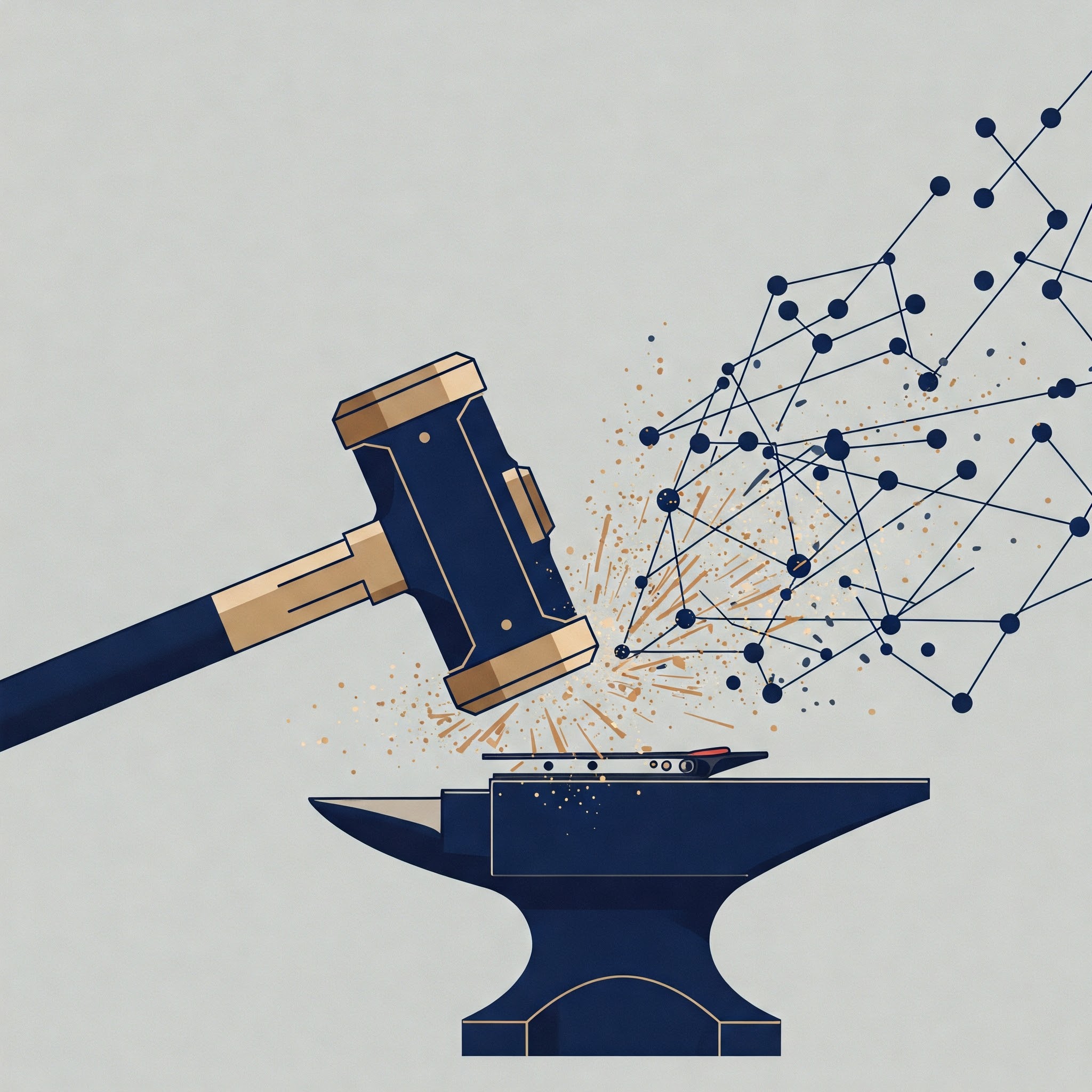This article documents deploying the WordPress content management system (CMS) in Google Cloud as a fast, friendly, cheap (possibly free!) platform to blog from.
This is probably relevant for you if:
- You’re looking to start a blog
- You’ve settled on WordPress, the top Open Source blogging engine
- You have some Linux command line skills
I’m not going to discuss choosing WordPress over some other content management platform. Spending too much time worrying about the content management engine is a trap; Get to producing your content and don’t worry about the platform you’re using to publish it. That’s something you can change later on, as most of the major CMS platforms have tools to migrate from the other major platforms.